computer
TOSHIBA dynabook Tab VT484/23K
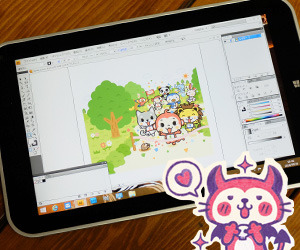 少し前まで開催していたパラリンピックをテレビでちょこちょこっと観ていました。
少し前まで開催していたパラリンピックをテレビでちょこちょこっと観ていました。
個人的には目隠しをしつつ、ボールを転がしてゴールに狙う「ゴールボール」が面白かったです。
この競技、もっとバンバンと得点が入ると思っていたけれど、その逆なのですね。
延長戦でも決着がつかない場合、1対1の対決になるのですが、これがとっても面白いです。
というわけで「TOSHIBA dynabook Tab VT484/23K」。
少し前、中古PCやスマートフォンなどを販売する「じゃんぱら」さんのサイトを見ていたら、東芝さんの「Windows 8.1」OSを搭載する8インチタブレット(充電アダプタとOffice無し)が7,980円で売られていたのですね。
充電アダプタは家にあるものでなんとかなりそうですし、8インチタブレットも欲しかったので購入しました。
賞品到着後、家にある充電アダプタで問題なく充電出来ましたよ。良かった!
もっと動作が遅いと想像していたけれど、サクサクと動きますね。
バッテリーの持ちも悪くはないです。
とりあえず、ライセンスを所有している「Adobe Illustrator CS4」と「Adobe Photoshop CS4」をインストールしてみました。
IllustratorもPhotoshopも普通に動きますね!
外に持ち出すことの出来るAdobeのミニマシーンとしても良いかもしれないです。
あ、もちろんタッチパネルでの操作には対応していないので、マウスが必要です。
あと、数値入力などスクリーンキーボードでもなんとかなりますが、やっぱり物理的なキーボードもあったほうが便利ですかね。
8インチタブレットのサイズに合うキーボードが欲しくなってきましたよ。
iCloudメール
 先日「@icloud.com」のメールアドレスが無料で取得出来るということを知りました。
先日「@icloud.com」のメールアドレスが無料で取得出来るということを知りました。
iOS標準の「メール」アプリでプッシュ通知が受けられたり、最大3つまでの「エイリアス」を設定出来て便利そうですね。
早速、アドレスを取得してみたところ、なんと3つ目の候補のアドレスが取得出来ました。
Gmailみたいに、欲しいアドレスが全く取得出来ないかと思っていましたよ。
Gmailにメールを転送設定をしてスマートフォンなどのモバイル端末で確認出来るようにしているのですが、この機会に「@icloud.com」に変更しましょうかね。
Cyberduck
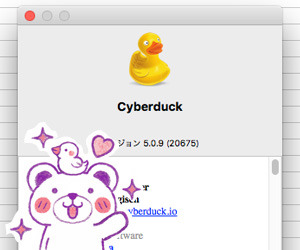 ここのところ、「ポケモンGO」がアメリカなどで大流行してるというニュースを見かけますね。
ここのところ、「ポケモンGO」がアメリカなどで大流行してるというニュースを見かけますね。
日本での発売はまだとのことですが、私も遊んでみたくなりましたよ。
でも、私のスマートフォンは古い機種なので、アプリが対応していない気がします。
いや、仮に対応していたとしても動きがものすごく遅いような気もします。
というわけで「Cyberduck」。
先日のブログで書いたように、動かなくなったMac miniから新しいMac miniにSSDを移植したのですね。
何も問題がないと思っていたのですが、Webページにデータを送るFTPクライアントアプリ「Fetch」を立ち上げようとすると、登録番号を入れて下さいとのダイアログが出るようになりました。
とりあえず番号を入れたいけれど、困ったことに登録番号がどこにあるのか分からないのですよ。
「Fetch」の購入自体が随分前の話で、登録番号がメールで送られてきたのか、封書で送られてきたのか憶えていないしメモもしていない。
どうしようかと思いつつ、とりあえず無料のFTPクライアントアプリ「Cyberduck」を使ってみました。
Cyberduck↓
https://cyberduck.io
動作はキビキビとは動かないけれど、自分のWebサイト用に使うだけなので「Cyberduck」でも問題はないですね。
Mac miniが壊れた!
 少し前の朝、いつのもように「Mac mini (Mid 2011)」を起動したところ、起動画面に縦の線が出たままの状態になってしまいました。しかも本体がかなりの熱さになっています。
少し前の朝、いつのもように「Mac mini (Mid 2011)」を起動したところ、起動画面に縦の線が出たままの状態になってしまいました。しかも本体がかなりの熱さになっています。
昨日の夜は何も問題なかったのに何故?と泣きそうになりつつ、とりあえずPRAMをクリアや外付けHDDに保存してあるOSXから起動してみたものの状況は変わらないのですよ。
それらのことから判断しても、内蔵SSDではなく、ビデオカードやビデオチップの問題ぽいですよね。
とりあえず、内蔵SSDを「Mac mini」から取り出して、外付けHDDのケースに装着、以前に使用していたCore 2 Duoの「Mac mini」で起動してみたところ、無事に起動しました。
Core 2 DuoでもSSDからの起動ならば十分な速度が出ますね。
その日に送らなければいけないイラストデータは、Core 2 Duoの「Mac mini」から無事に送ることが出来ました。
ホッとしつつ、新しい「Mac mini」を買わなければいけないのですが一つだけ問題が。
現行の「Mac mini」はメモリやHDDの交換などが出来なくなってしまっているのですよ。
メモリの増設やHDDの交換などをするためには、Appleストアにてカスタム購入する以外に方法がないのですね。
それらのことを含めて色々と悩みつつ、ソフマップにて中古の「Mac mini (Late 2012)」を購入しました。
購入した「Mac mini (Late 2012)」に、使用していた「Mac mini (Mid 2011)」のメモリ8GBx2とSSDを移植。
以前にSSDの換装を経験済みなので、短時間で使用していたそのままの環境を作ることが出来ましたよ。
Mac mini (Mid 2011)をSSD化
 以前のブログで書いたように、2ヶ月ほど前にMac OSを「OS X Lion」から「OS X El Capitan」にアップグレードしました。
以前のブログで書いたように、2ヶ月ほど前にMac OSを「OS X Lion」から「OS X El Capitan」にアップグレードしました。
「Adobe Illustrator CS6」や「Adobe Photoshop CS6」などは問題なく使用出来ているけれど、標準のメールアプリ「Mail.app」がとにかく重い。
この際、内蔵HDDをSSDに交換したら速くなるかもと、SSDのお値段をネットで調べてみたところ、いつの間にかSSDのお値段も安くなっているのですね。
SSDが登場した当初は、HDDに比べて寿命が短いなどと言われていたけれど、今は技術が向上してHDDよりも寿命が長いといった話もあります。
内蔵HDDも丸5年使用しているので、そろそろ交換したほうが良いかもしれません。
といったわけでSSDを購入!
購入したのは「Transcend」の512GB 2.5インチSSD。
http://jp.transcend-info.com/products/No-631
内蔵HDDからSSDにOSXのクローンを作成するため、外付けSSD/HDDケースも購入。
http://www.yodobashi.com/ec/product/100000001002270038/
Mac miniを分解するには、T8とT6のトルクスドライバーが必要なので、そちらも購入。
トラスコ中山 TRUSCO THR-8H [ヘックスローブレンチ T8H]
http://www.yodobashi.com/ec/product/100000001002038812/
トラスコ中山 TRUSCO THR-6H [ヘックスローブレンチ T6H]
http://www.yodobashi.com/ec/product/100000001002038810/
Mac miniのSSD化については↓のブログを参考にしました。
http://sekinesan.ddo.jp/~sekine/wordpress/2014/02/14/5529
↑のブログでも書かれているように、SSDを外付けのケースに入れて、まずは内蔵HDDからSSDにクローンを作成(3時間くらい掛かりました)。
その後にMac miniを分解!
ネジの数も少ないので、分解の難易度自体はそれほど高くはないです。
気をつけるところは、基盤に付いている小さな接続コネクタの存在を気にしつつ、やさしく外したほうが良いかもしれません。
付けたまま雑に部品を外すと、コネクタから配線が外れてしまったりと面倒なことになりそうです。
あと、分解して驚くのが埃がすごい…!
とりあえず、5年分の埃を掃除をしつつHDDからSSDに交換しました(↑の写真はSSD換装後の組み立ての途中)
組み立て完了後、何故か起動しない…などといった事態にドキドキしましたが、無事に起動!
これが驚くほど速いです。
OSの起動も速ければ、「Adobe Illustrator CS6」や「Adobe Photoshop CS6」もとにかく速いことに感激。
心配していた「Mail.app」の起動も通常操作も速くなりました。
まだまだ、Mac mini (Mid 2011)を使い続けられそうです。
OS X Lion (10.7)を外付けHDDに復元
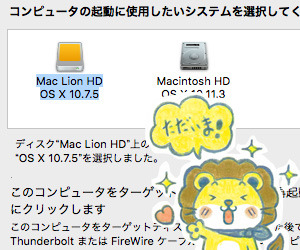 今日は本当に寒いですね。
今日は本当に寒いですね。
昨日は小学生の姪っ子に会いました。
1ヶ月前にバレンタインのチョコを貰ったので、ホワイトデーのお返しをしましたよ。
喜んでいたようで良かった。
というわけで「OS X Lion (10.7)」を外付けHDDに復元!
以前のブログで書きましたが、「OS X Lion (10.7)」から「OS X El Capitan (10.11)」にアップグレードしたのですね。
大きな不満はないけれど、小さなところではhtmlファイルなどを上書き保存すると同じフォルダ内の別の場所に移動してしまったり、Dockが勝手にサブディスプレイのほうに移動してしまうことがあるのですよ。
このまま使い続けますが、とりあえず「OS X Lion (10.7)」環境も用意しておこうと、余っていた外付けHDDに「OS X Lion (10.7)」を復元してみました。
復元方法は「Time Machine」のバックアップを利用します。
「OS X:OS X での復元について」↓
https://support.apple.com/ja-jp/HT201314
「Command + R」キーを押したままMacを起動。
起動した「OS X ユーティリティ」から「Time Machine バックアップから復元」を選択。
バックアップ済みデータの選択にて、「Time Machine」のHDDを選択。
「Time Machine」の中から復元したい日時を選択。
「インストールの選択」にて、復元したいHDDを選択。
4時間くらいで無事に外付けHDDにOS X Lion (10.7)を復元することが出来ました。
「OS X Lion (10.7)」HDDを起動ディスクにして立ち上げたところ、無事に起動しましたよ。
1ヶ月前まで使っていた環境ですが、何だかとっても懐かしいです。
OS X El Capitan (10.11)をインストール
 今使用しているMac mini(Mid 2011)のOSが、最新バージョンから数えて4つ前の「OS X Lion (10.7)」なのですね。
今使用しているMac mini(Mid 2011)のOSが、最新バージョンから数えて4つ前の「OS X Lion (10.7)」なのですね。
Mac OSは無料でアップグレード出来るので、気軽にアップグレードをしたい気持ちもありつつ、アップグレードした方のレビューを読むと「Adobeのアプリが起動しなくなった」や「ジョブズがいたら、こんな酷い出来にはならなかった」などといったレビューもあって、とっても恐ろしくなるのですよ。
とにかく、新OSをインストールした結果、面倒なことになってしまうのは、とっても面倒。
「OS X Lion (10.7)」自体安定していて「Illustrator CS6」と「Photoshop CS6」も問題なく使えていますしね。
なんてことを新OSが出る度に繰り返していたら、「OS X Lion (10.7)」のまま5年くらい使っているという長期政権になってしまいました。
が、最近、新しいアプリが「OS X Lion (10.7)」に対応していないことが増えてきたのですね。
あと、次期OSXからAdobe CS6が起動しなくなってしまうそうです。
「OS X Lion (10.7)」のままだと今後使用することになるであろうAdobe CCの最新版もインストール出来ないですしね。
先のことを考えたら、そろそろ新OSをインストールしたほうが良いかも。
というわけで、昨日、昨年10月くらいにリリースされた「OS X El Capitan (10.11)」をインストールしてみました。
その前の下準備として、「OS X Lion (10.7)」上のAdobeアプリ全部の認証を解除。
念のため、その状態で「Time Machine」にバックアップ(もしも「OS X El Capitan (10.11)」に問題が多かったら、「Time Machine」の機能で「OS X Lion (10.7)」に復元するため)。
「OS X El Capitan (10.11)」のレビューを読むと、今回もあんまり良いことが書かれていないのですよね。
ものすごく不安になりつつも「OS X El Capitan (10.11)」をインストール。
2時間くらいで無事にインストール完了!
起動後、デスクトップ画面に移動してから動作が安定するまでしばらく掛かりますが、その後は「OS X Lion (10.7)」と変わらない感じに使えますね、
見た目は「iOS」と同じように全体的にフラットになっています。
ウェブブラウザー「Safari」は、「OS X Lion (10.7)」上の「Safari」と比べて、動きが少々軽く感じますかね。
OS自体は問題なく使用することが出来そうです。
最低限、「Illustrator CS6」と「Photoshop CS6」が問題なく動いてくれたら良いなぁとドキドキしつつ、Adobeのアプリそれぞれにシリアルを入れて認証(お仕事先によっては、CS4形式で納品してほしいといった話もあるので、出来れば「Illustrator CS4」動いてくれたら良いけれど)。
驚いたことに「Illustrator CS3」が起動しました。
そうそう、「OS X El Capitan (10.11)」でAdobeのアプリを動かすためには、Java6をインストールする必要があるのですね。
AppleのサイトからダウンロードしたJavaをインストールしましたよ。
Java for OS X 2015-001↓
https://support.apple.com/kb/DL1572?locale=ja_JP
●Adobe Illustrator
「Illustrator CS3」、「Illustrator CS4」、「Illustrator CS5」の3つとも、フォント選択画面のフォントリストが白くなっていて、使用したいフォントにポインタを合わせるとちゃんと見えるという症状が出ますね。
が、Macの「システム環境設定」→「アクセシビリティ」→「ディスプレイ」を表示、「透明度を下げる」にチェックを入れるとフォントが表示されるようになります。
バージョン個別の問題としては「Illustrator CS4」では起動時に「プラグインの読み込みエラーです。」と表示。
「PhotoshopImport aip」というPhotoshop関連のプラグインなのかな?が、読み込み出来ないようです。
「Illustrator CS5」は終了後に「予期しない理由で終了しました。」のダイアログが毎回出ますね。
「Illustrator CS6」は問題なく起動出来ました!雑に使ってみただけですが、今のところ特に不具合はなさそうです。
●Adobe Photoshop
「Photoshop CS4」、「Photoshop CS5」、「Photoshop CS6」の3つとも起動してみたところ、特に問題がないように思えます。
「Photoshop CS6」でしか試していませんが、Photoshop上からキヤノンのスキャナも立ち上がりました。
●Adobe Flash
「Flash CS4」、「Flash CS 5.5」、「Flash CS6」を起動してFlashデータを開いただけですが、問題なく見られますね。
ついでにAdobe系以外のアプリも。
●Fetch 5.6
htmlなどのホームページのデータをサーバーにアップロードするために使用しているFTPアプリ。問題なく起動することが出来ました(やや動作が重い…)。
●Parallels Desktop 9Windows OSなどをMac上でエミュレーションするアプリ。少々古いバージョンだけれど問題なく起動出来ました。
●かわせみ
愛用している文字入力IMEの初代かわせみ。こちらも問題なく動いてます。
とりあえず「Illustrator CS6」と「Photoshop CS6」をはじめ、普段使用しているアプリが問題もなく使えて良かった。
Parallels Desktop 9にWindows 10
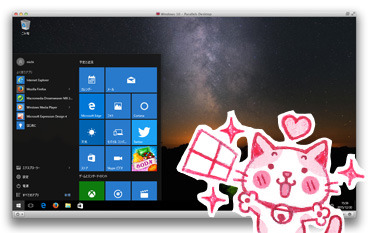 使用しているParallels Desktop 9(Mac上でWindowsを起動出来るアプリ)にWindows 7をインストールしているのですが、夏ごろから「Windows7」のデスクトップ下にWindows 10へのアップグレード予約のアイコンが出ているのですね。
使用しているParallels Desktop 9(Mac上でWindowsを起動出来るアプリ)にWindows 7をインストールしているのですが、夏ごろから「Windows7」のデスクトップ下にWindows 10へのアップグレード予約のアイコンが出ているのですね。
太っ腹なことに、Windows 7とWindows 8は無償アップグレードが出来るということで、夏ごろに一度アップグレードしてみました。
が、途中で「対応していません」といったメッセージが出てインストール出来ないのですよ。
使用しているParallels Desktop 9って、結構古いバージョンなのですよね。
最新のバージョンならすんなりインストール出来るそうだけれど、その最新バージョンがOSX10.7に対応していないのですよ。
つまり、Windows 10にアップグレードするためには、OSXを最新のものにアップグレード、その後にParallels Desktopをアップグレードしなければいけないのですね。
少し面倒なのでそのまま放置していたのですが、先日、ネットで検索してみたところ、USBメモリにインストール メディアを作成する方法ならばParallels Desktop 9からでもアップグレード出来るということで再度チャレンジしてみました。
Windows 10のダウンロードツール↓
http://www.microsoft.com/ja-jp/software-download/windows10ISO
インストール メディアの作成に2時間くらい掛かりましたが無事完了。
そのUSBメモリに作成したインストール メディアから3時間くらい掛けてWindows 10にアップグレード出来ました。
早速、Windows 10を起動したところ、スタートメニューがとっても豪華。
お天気などが見られたり便利です。
あと「Microsoft Edge」というMicrosoftの新しいWebブラウザーが標準搭載されていますね。
Intenet Explorerに比べてかなりシンプルなブラウザーで、早速、自分のサイトを観てみたところ、Internet Explorer独自のスクロールバーのCSSが無視されていました。
スクロールバーに色を付ける方法↓
http://allabout.co.jp/gm/gc/23782/
Macの標準ブラウザーの「Safari」や「Firefox」、「Chrome」など、Intenet Explorer以外のブラウザーでは無視される記述なのですが、個人的に好きだったのですよね。
Microsoftのブラウザーということで、同じように採用されているものと思っていただけに、ちょこっと残念。









